Xbox 360 Kinect & Windows 10/11 (slightly different)…Works April 2024
Xbox 360 Kinect & Windows 10

Buying a second-hand Kinect is a cheap option to get a 3D scanning capable device. Though it is not designed specifically for that purpose it can, using the right application, create a 3D model of an object, a room or a person.
I’ve tried several times to install the XBOX 360 Kinect to my Windows PC with no success, but finally, I’ve made it work.

There is a Windows version of Kinect. It costs about 155€ and I guess it is easier to install on a PC, but I had no intention to expend that money while there are second-hand units for about 20€. A friend of mine bought one for 6€!
What do you need to connect the Xbox device to Windows? You need an adapter that you can order to Amazon and it costs only 12€.
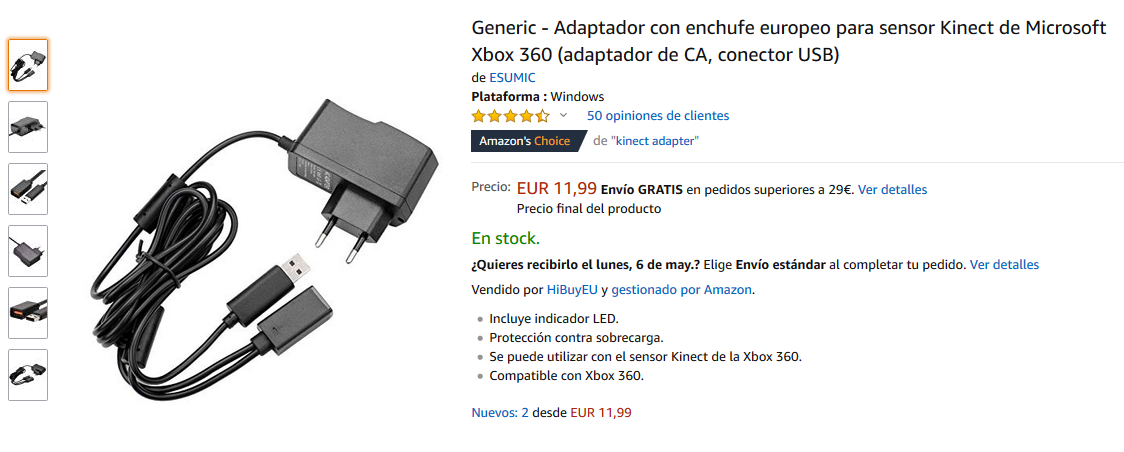
The converter just feeds with some extra current to our Xbox Kinect and also adapts the Xbox plug to a standard USB 3.0.
There are no more hardware requirements. All you need is to install the software to make it work, and at that point is where I got in troubles.
If you read the available tutorials on the web, the first step is installing Kinect for Windows SDK and after that connecting your Kinect to any USB 3.0 port. The device should be autodetected and de Kinect devices (camera, audio, and motor) will be shown on the Windows Device Manager.
Instead of that, what I got after installing was this:
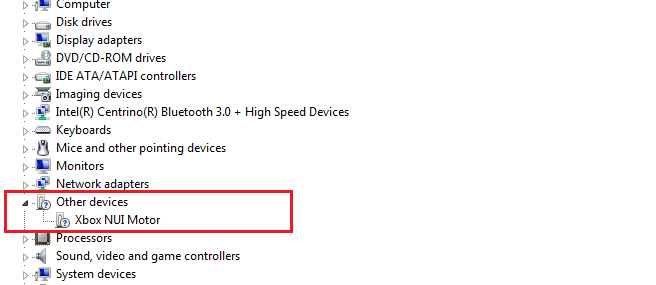
If this is also your case and you installed the latest version of Kinect for Windows SDK (version 2.0), try the following:
- Unplug the Kinect from the USB 3.0 port
- Remove the version 2.0 software (It is advisable though I didn’t remove it from my computer)
- Install the previous version of Kinect for Windows SDK (version 1.8):
- You can find it at the Microsoft Site
- or you can download it from here if it is not available there.
- Plug the Kinect again in
- The correct drivers will be now installed
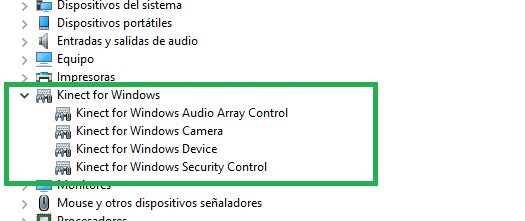
What todo do after that?
- Try installing Kinect for Windows SDK Toolkit. It contains a lot of utilities and POCs to show the capabilities of Kinect technology for Windows.
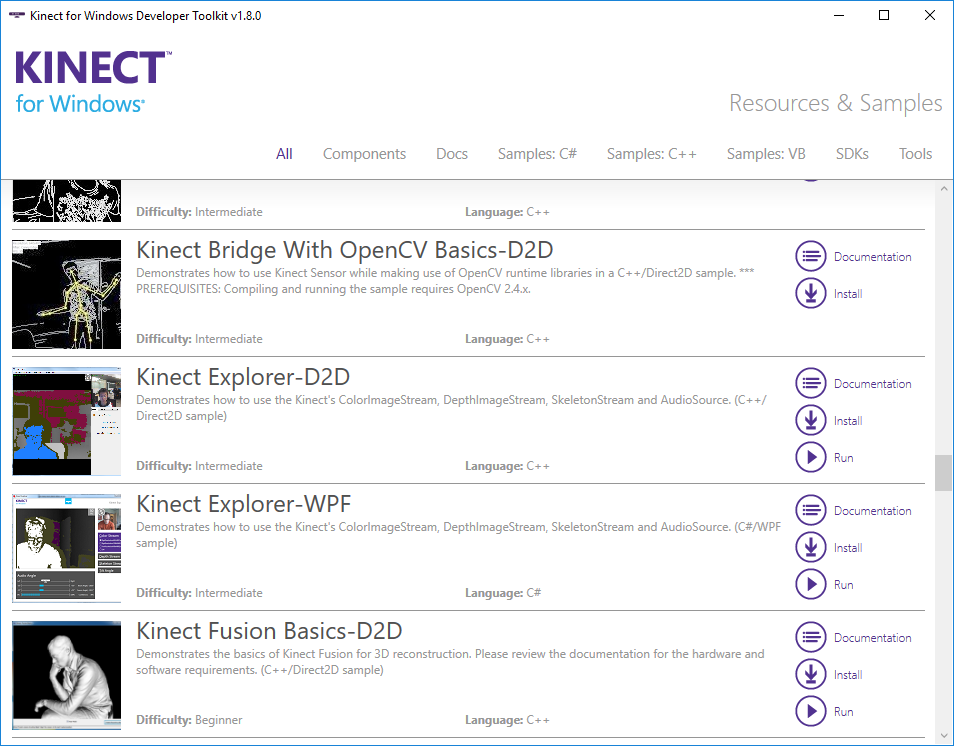
- Scan an object or even yourself to make a 3D printing
- Skanect is a very good choice, but the free version only allows exporting a limited number of polygons. Nonetheless, the result is at least curious and you can recognize yourself though you print it using Blue Sky PLA)
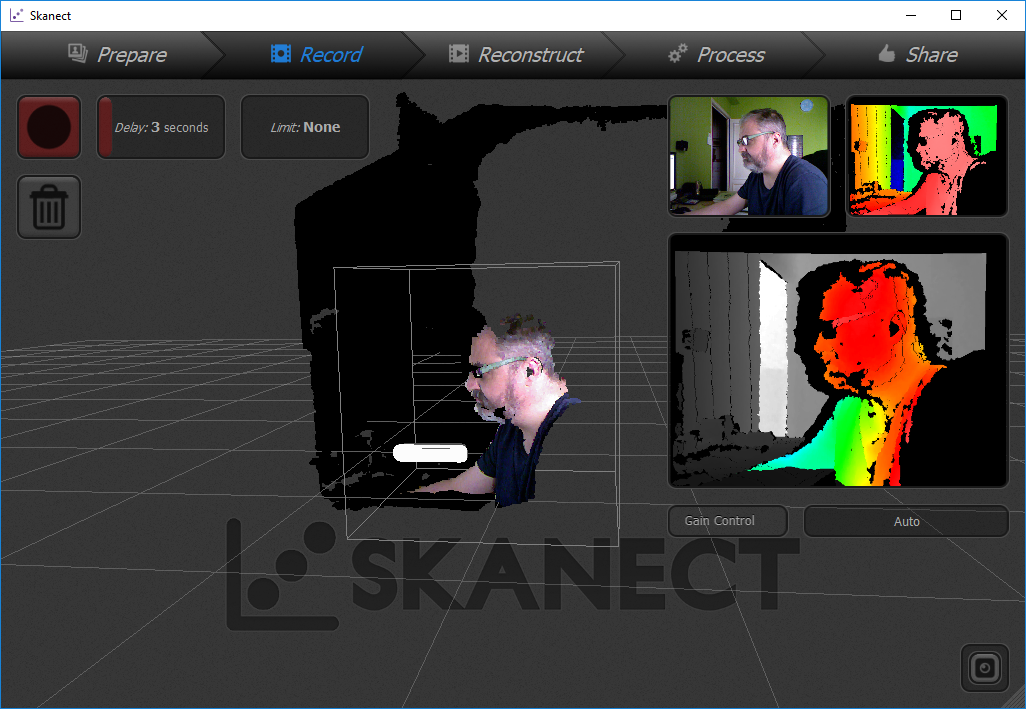
Skanect Scanner - Reconstructme is also a good option, though is less straight and I think it is more focussed on making a virtual color model of the object.
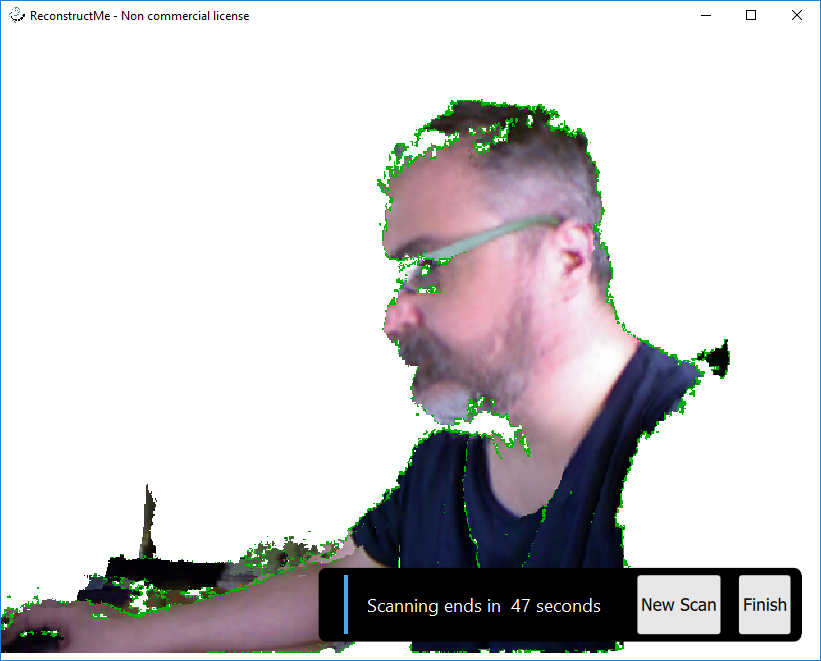
Reconstructme while Scanning
- Skanect is a very good choice, but the free version only allows exporting a limited number of polygons. Nonetheless, the result is at least curious and you can recognize yourself though you print it using Blue Sky PLA)
Both Recostructme and Skannect will allow you to export a .obj or .stl file and then you can post-process it with the application of your election.

Best PrePrep:
How to Connect a Kinect
Introduction: How to Connect a Kinect
Microsoft’s Kinect is a versatile multimedia input device that can be used as a 3D scanner. Originally it was launched as an extension to the Xbox game console. We describe how to connect a Kinect to your Windows PC.
Nintendo’s Wii game console introduced motion control to games via wireless remote controls. Later Microsoft added motion control to its XBox360 game console as well. They even did not need remote controls. Instead they used a dedicated camera system, called Kinect, that could do the job without remotes … and much more.
The Kinect happened to be a versatile device that, connected to your Windows computer, offers an array of new functions. The most striking one is 3D scanning in a user friendly way. That is very interesting for a device with a second hand street price of USD 25!
The plethora of new functions requires a lot of exploring and experimenting which can start as soon as your Kinect has been connected to your Windows computer. And that, surprisingly, is sometimes a frustrating exercise. We will try to help you out.
Step 1: Identify Your Kinect
AFAIK there are four types of Kinect now:
- Kinect for XBox 360, the original device launched as an extension to the XBox 360 game console.
- Kinect for Windows, i.e. Windows 7, the same as the previous one, only the firmware is more advanced, i.e. allows closer distances to the object.
- Kinect for XBox One, the successor of the earlier Kinect for XBox 360.
- Kinect for Windows v2, i.e Windows 8, the same as the previous one, but now for connection to your PC.
So be sure, you know which Kinect edition you are using.
If you do not have one yet, we recommend the Kinect for Xbox 360 for the moment. It is cheap, the software runs on Windows 7 and you will find many free resources on the internet.
Step 2: Check Your Hardware
Your Kinect needs the right cable and enough power to operate.
This implies:
- Kinect for XBox 360: You need to buy a dedicated power supply unit / USB cable combination (about USD 10).
- Kinect for Windows: You will have a power supply unit / USB cable combination as part of your Kinect package.
- Kinect for XBox One: You need to buy a dedicated power supply unit/ USB 3 cable combination (about USD 10).
- Kinect for Windows v2: You will have a power supply unit / USB cable combination as part of your Kinect package.
Step 3: Remove Kinect Software
When you tried already to install Kinect drivers and/or applications without success, it is wise to un-install them before you proceed.
So, go to the configuration panel in Windows and select “Add / remove programs”. Uninstall anything that starts with the word “Kinect”. Have a fresh restart of your system afterwards.
Step 4: Install Kinect Software
Installing the Kinect driver became a mess in our case. However, by trial and error, we found a way out.
Issues are:
- You need both a Software Development Kit (SDK) for the drivers and a Developers Tool Kit for the examples and tools. Always install the SDK first and the Developers Tool Kit next.
- You can download the software from http://www.microsoft.com/en-us/download/ where you find two versions (v1.7 and v1.8) for both products.
- Apparently in case you have a Kinect for Xbox 360 or a Kinect for Windows you should use v1.7 which runs on Windows7 (maybe Windows8 as well).
- Apparently, in case you have a Kinect for Xbox One or a Kinect for Windows v2 you have to use v1.8 which runs on Windows8 (maybe Windows7 as well).
Afterwards you will find the Kinect Studio program and a Developer Toolkit Browser plus some documents in your Windows task menu.
Step 5: Connect Your Kinect
Now, first Power On your Kinect and then connect it to your computer via a USB-port.
Wait for at least five minutes. In the meantime you could look at Device management on your Windows machine to see what is happening. After a while, you will receive a Device Ready message.
In the Device manager you will see that four new devices have been installed:
- Kinect for Windows Audio Array Control,
- Kinect for Windows Camera,
- Kinect for Windows Device,
- Kinect for Windows Security Control.
Step 6: Browse Your Kinect Toolkit
Now start the Developer Toolkit Browser for exploring a bunch of ready-to-run demo’s and corresponding documentation.
Step 7: Explore Kinect Studio
One of the applications is Kinect Studio that supports other programs in working with the Kinect.
Step 8: SUMMARY
To conclude, a table with a summary of the options.
SOURCE: https://www.instructables.com/How-to-Connect-a-Kinect/










SOURCE: https://www.pangodream.es/xbox-360-kinect-windows-10
Prep:
Kinect Drivers from MS Store App
Kinect 1.8 SDK for Windows
Kinect for Windows Runtime 2.2.1811
Skanect Pro 3D